Cet article est aussi disponible en français : Comment utiliser le mode Internet Explorer dans Edge pour ouvrir des pages incompatibles
How to use Internet Explorer mode in Edge to open incompatible pages ?
Since Microsoft abandoned Internet Explorer, many users have encountered compatibility issues with certain web pages using their current browser. This can be particularly inconvenient when you need to access a web interface of an older device that is only compatible with Internet Explorer.
Fortunately, Edge, Microsoft's web browser that replaced Internet Explorer, offers a feature to load web pages in Internet Explorer mode. In this article, we'll explain how to use it.
Opening a Page in Internet Explorer Mode in Edge:
- First, open the page in question in Edge.
- You will most likely receive an error message indicating that the page is not compatible with your browser.
- Now, click on the three dots in the upper right corner of the Edge window to open the menu.
- Then, click on "Reload in Internet Explorer mode":
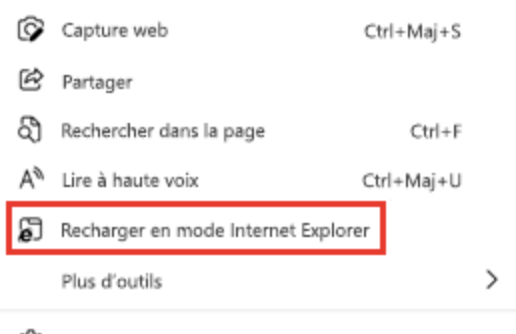
You should now see the page displaying correctly. You can use it as you normally would even though it's not compatible with the Edge browser.
It's important to note that Internet Explorer mode should only be used when absolutely necessary, as it may pose security risks, especially if it's not up to date. Always make sure you have the latest version of Internet Explorer or Edge before using it.
If the "Reload in Internet Explorer mode" Option Doesn't Appear:
If you don't see the "Reload in Internet Explorer mode" option in the menu above, it may be because this mode is disabled in your Edge browser.
If that's the case, here's what you need to do to enable it:
- Access the following address from Edge: edge://settings/defaultBrowser (Enter this directly in the URL bar as if it were a website address).
- In the "Allow sites to be reloaded in Internet Explorer mode" option, choose "Allow".
After this, the "Reload in Internet Explorer mode" option should appear in the menu.
Catégories : Windows
Par Guillaume le 21/02/2023 à 22:59
Partager l'article :
Articles similaires
UserDiag.com : Votre assistant personnel pour le diagnostic et la maintenance de votre PC
Dans un univers technologique en constante évolution, la maintenance de nos ordinateurs est cruciale pour leur bon fonctionnement. UserDiag.com se présente comme une solution efficace et pratique, transformant le processus souvent complexe de diagnostic en une tâche simple et...
Faire en sorte que le navigateur Edge ne s'ouvre pas à la place d'Internet Explorer
Découvrez notre nouvel article mis à jour en date du 21 février 2023 : Comment utiliser le mode Internet Explorer dans Edge pour ouvrir des pages incompatibles Vous l'avez peut-être remarqué, depuis une dernière mise à jour de Windows, lorsque...
Masquer le programme Outlook dans la barre de tâches sous Windows
Par défaut Outlook apparaît dans la barre de tâche lorsque le programme est lancé : Cela est souvent inutile et prend surtout de la place pour rien. Pour ne plus afficher le programme dans la barre de tâche c'est très simple, cliquez sur la petite...