Cet article est aussi disponible en français : Comment installer Magic Lantern sur un appareil photo Canon
How to install Magic Lantern on a Canon camera
If you have a Canon DSLR camera, you may be tempted to install Magic Lantern, a small software that adds many interesting options to your camera in addition to the built-in features. Magic Lantern allows you to do things like simulate an intervalometer for automatic time-lapse photography, record videos in RAW format instead of the default H.264 compression, and more.
It's important to note that installing Magic Lantern is not an official process, and there's no guarantee that it won't cause issues with your camera.
Check Your Camera's Firmware Version and Compatibility
The first step is to check the firmware version of your camera. To do this, go to the camera's menu and find the "Firmware ver. : X.X.X" option in one of the System tabs.
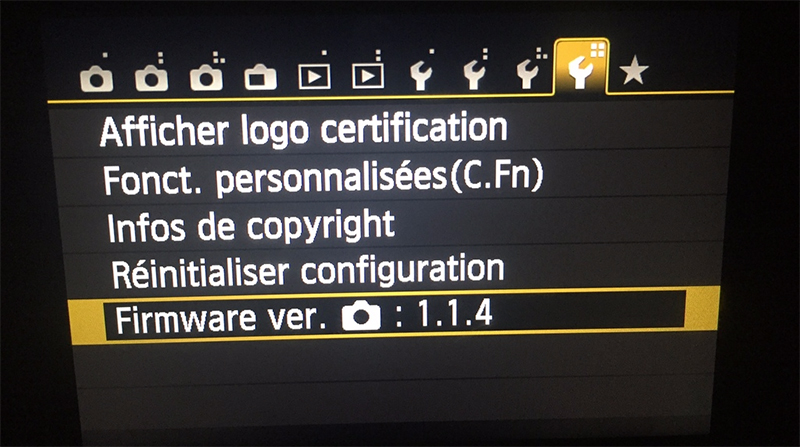
Next, check if there is a Magic Lantern version compatible with your camera. Go to the official Magic Lantern download page: http://builds.magiclantern.fm/ and verify that your camera model is listed and matches the firmware version you have.
Format Your SD Card
To prepare for the installation of Magic Lantern, you'll need to format the SD card in your camera. Make sure there are no important photos left on it, then go to the camera's menu and find the "Format card" option to erase its contents.
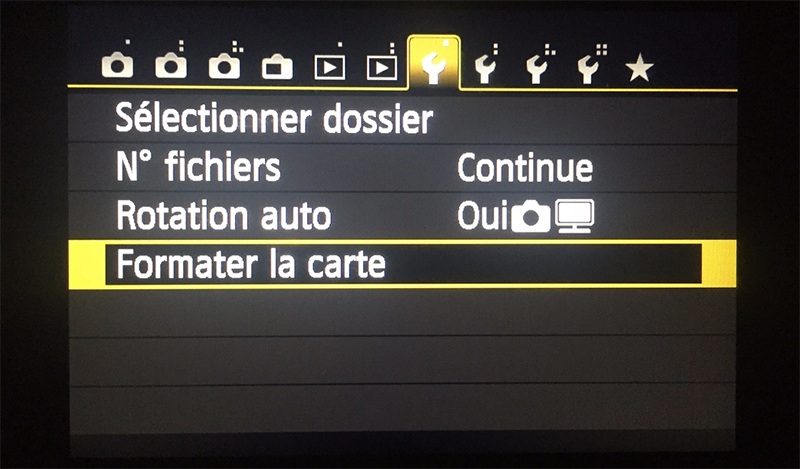
Wait for the formatting process to complete, then turn off your camera and remove the SD card to connect it to your computer.
Download Magic Lantern
Now that you've confirmed compatibility and formatted your SD card, download Magic Lantern from the official website where you checked compatibility earlier. It will be a .zip file containing a "ML" folder, an "autoexec.bin" file, and a ".FIR" file.
Extract the contents of the .zip archive and place them directly at the root of your SD card.
Install Magic Lantern
Make sure your camera is turned off and insert the SD card with the newly added Magic Lantern files.
Turn on your camera and go to the menu. Look for the "Firmware ver. X.X.X" option, just like before. Enter that option, and you should see a firmware update prompt.
Proceed with this update to install Magic Lantern.
Wait for a moment (without turning off your camera or removing the SD card) until you receive the following message asking you to restart your camera:
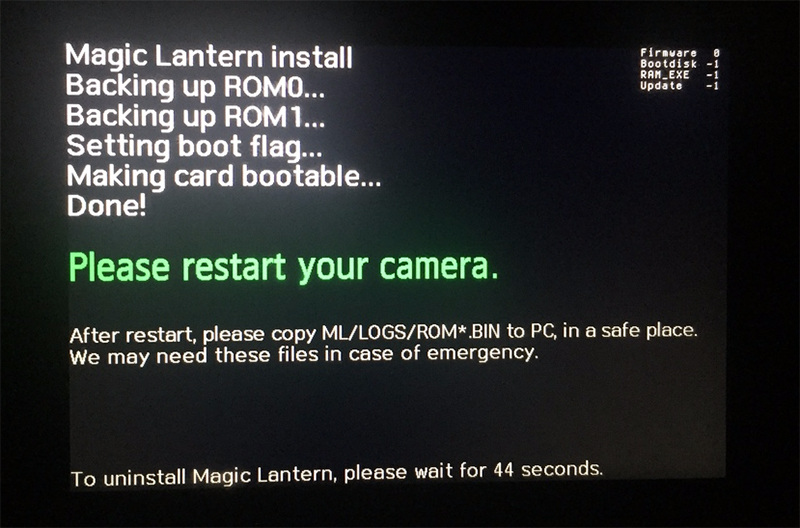
Turn off your camera, wait for the red LED light indicating SD card activity to turn off and then turn it back on.
Magic Lantern should now be installed. To access its menu, press the trash can button when in shooting mode.
Be careful when using your camera now, and make sure to wait for the red LED light to stop flashing before removing your SD card. In case of complete lockup, remove your battery for a few moments before reinserting it and restarting your camera.
Uninstall Magic Lantern
If you want to revert and uninstall Magic Lantern, simply go back to the "Firmware ver. : X.X.X" option, initiate the firmware update, and follow the on-screen instructions. This will restore your camera to its original firmware.
Catégories : Photographie
Par Guillaume le 26/12/2016 à 23:13