Cet article est aussi disponible en français : Contrôler la luminosité et le son d'un écran externe sur Mac grâce à Monitor Control
Control the Brightness and Sound of an External Monitor on Mac with Monitor Control

If you regularly use one or more external monitors with your Mac, you've surely noticed that it's not possible to adjust the brightness and sound of these monitors directly from the computer or keyboard. Fortunately, MonitorControl comes to the rescue. This free tool for Mac allows you to control these settings as if it were an Apple native screen, using Apple keyboard keys or custom shortcuts. It even displays the native macOS OSDs, offering a smooth and integrated user experience.
Key Features of MonitorControl
- Versatile Screen Control: Adjust the brightness, volume, and contrast of your screen easily.
- Wide Compatibility: Supports multiple protocols for adjusting brightness, including DDC for external screens, and Apple's native protocols for integrated and Apple screens.
- Brightness Synchronization: Synchronize brightness between integrated and external screens, replicating changes induced by the ambient light sensor and the Touch Bar on a non-Apple external screen.
- Customization: Offers dozens of customization options to adapt the application to your hardware and needs.
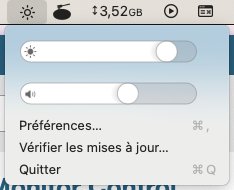
Installation and Usage
- Download the application from GitHub by clicking here.
- Copy the MonitorControl file from the
.DMGdisk image to your Applications folder. - Open the MonitorControl application file.
- Add the application to
AccessibilityunderSystem Preferences→Privacy and Security→Privacyif necessary. - Use your keyboard or the sliders in the application menu to control your monitors.
- Open
Preferences...for more customization options. - Configure custom keyboard shortcuts in the preferences.
Compatibility
MonitorControl is compatible with macOS from Sierra 10.12, with full functionality available from macOS 11 Big Sur or later versions.
Screen Support
MonitorControl supports most modern LCD screens via protocols such as DDC/CI via USB-C, DisplayPort, HDMI, DVI, or VGA. Apple and integrated screens are also supported. However, some screens and connections, like the built-in HDMI ports of 2018 Intel Macs and M1 Macs, may have restrictions.
Catégories : Mac
Par Guillaume le 01/01/2024 à 12:00
Partager l'article :
Articles similaires
Comment empêcher votre Mac de se rallumer automatiquement lors de la suspension de l'activité
Lorsque vous cliquez sur "Suspendre l'activité" sur votre Mac, l'ordinateur entre en mode veille. Dans ce mode, l'écran s'éteint et la mémoire RAM reste alimentée pour permettre un redémarrage rapide. Vous avez peut-être déjà...
Sublime Text : Ouvrir les fichiers dans un nouvel onglet sous Mac
Par défaut sous Mac, l'application Sublime Text ouvre les fichiers à chaque fois dans une nouvelle fenêtre. Plutôt embêtant lorsque l'on doit travailler sur plusieurs fichiers à la fois. Pour que les fichiers s'ouvrent dans un nouvel onglet à place de...
Afficher et enregistrer l'écran d'un iphone/ipad depuis un mac
Vous souhaitez enregistrer en vidéo ce qui s'affiche sur l'écran de votre iphone/ipad/ipod ou tout simplement visualiser l'écran de votre iphone sur celui de votre mac ? Et bien sachez que c'est très simple. Pour cela reliez dans un premier temps votre iphone...